今回は独自ドメインを取得していきます。
前回のところでレンタルサーバーの契約はすんでいると思うので、ドメインを取得してサーバーに設置していきます。
サイトを設置する準備となるところで、このやり方さえ覚えればあとはサイト作成に集中出来ます。
最初はややこしく感じるかもしれませんが、慣れると呼吸をするかのようにこの流れをこなすことができるので頑張りましょう!
目次[表示]
ドメインの取得方法
独自ドメインをとるところはいくつかありますが、頻繁に割引が行われているお名前.コムがお得です。
まず⇒このお名前.コムにアクセスします。
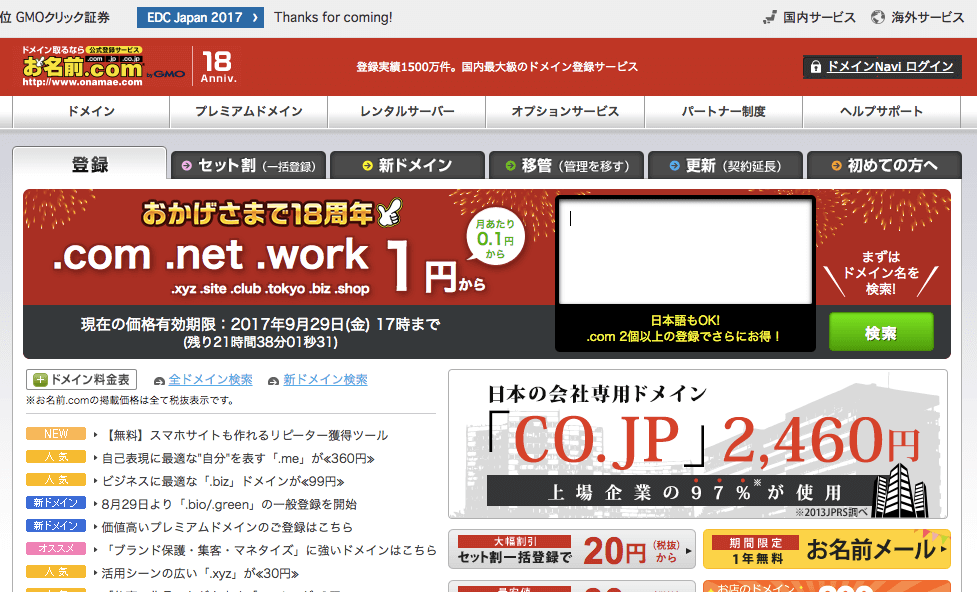
自分の取りたいドメイン名前を入力します。
キーワード選定のところで決めたキーワードをそのまま入れると良いかと思います。商品名なら商品名ドンピシャで入れてみて下さい。
(チャップアップ 口コミならチャップアップでって感じですね。)
ただ実際ドメインはどれにしても大差ないんですが、若干効果があるのかな?っていうところでもあるので僕は基本はこうしています。
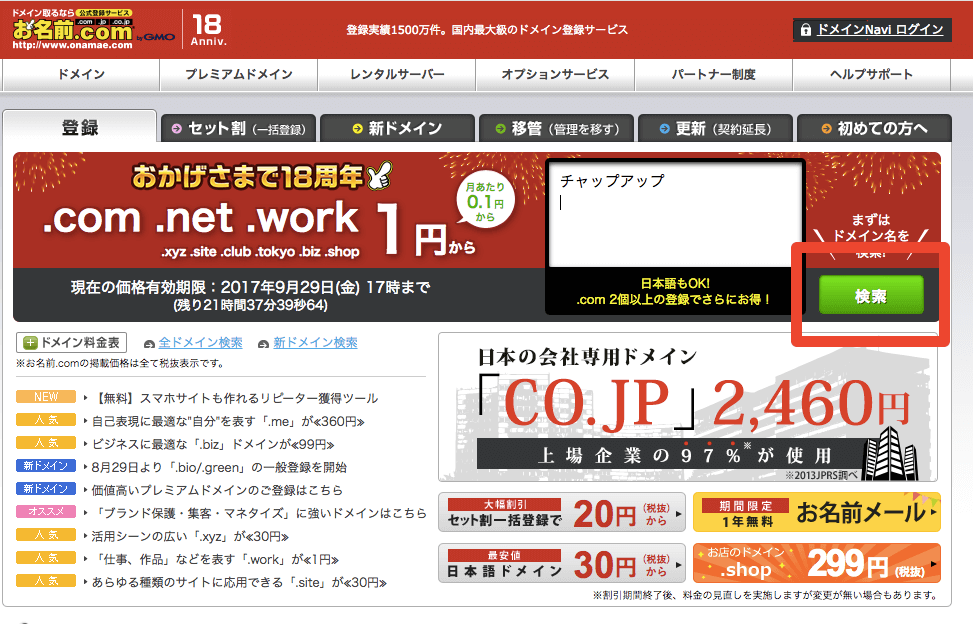
入力したら緑色の検索ボタンをクリックします。
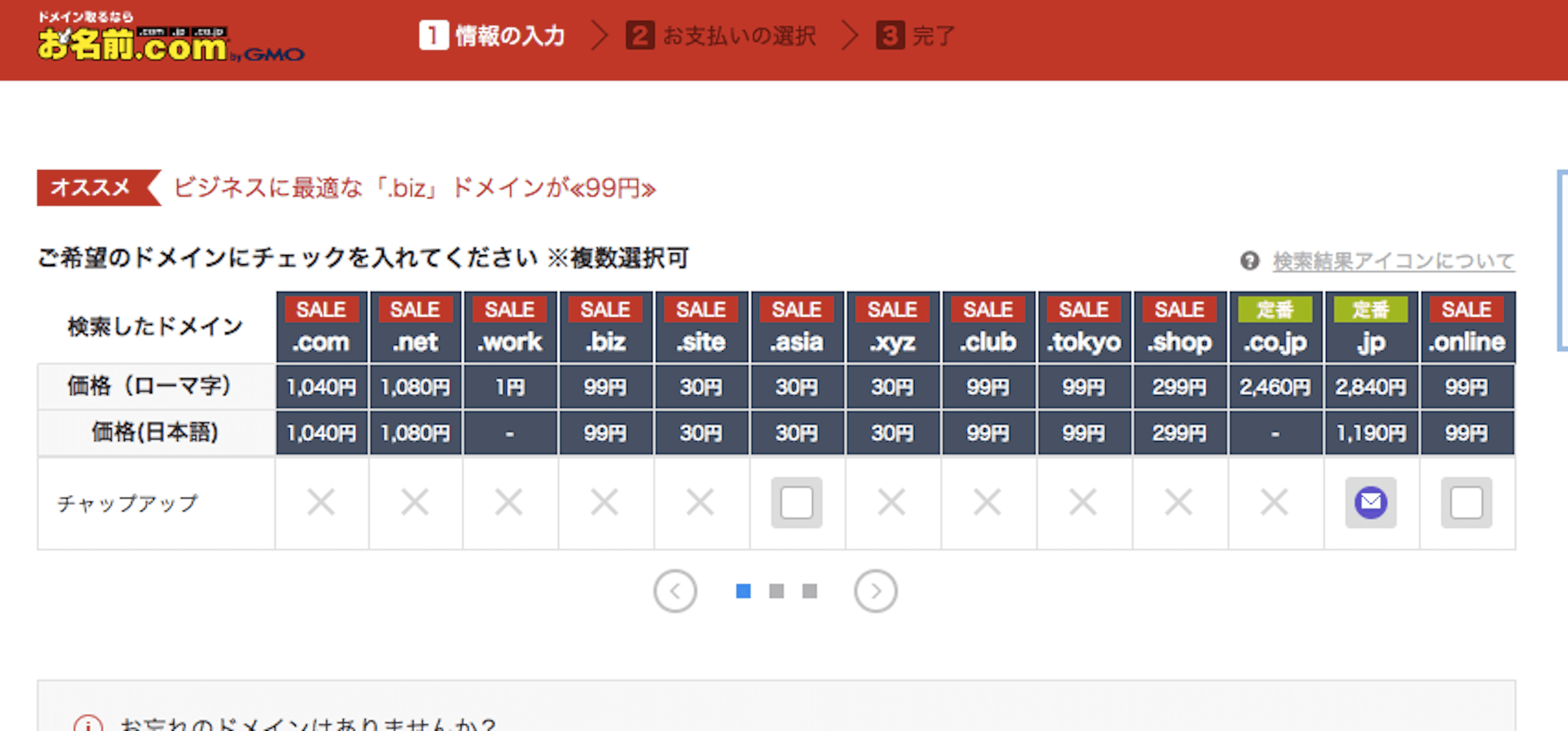
このような画面になり、ドメインの種類を選ぶことが出来ます。
基本は.com .net .biz .xyzあたりを選んでおけば間違いありません。
ただ最初のうちは、とにかく安いので.xyzで構いません。
チェックボックスにチェックを入れましょう。
でもこの場合のようにチェックボックスがなくばつ印がついている場合はそのドメインはすでに取られているということです。(空いていれば.asiaのようにチェックボックスがあります)
この場合は、例えば
チャップアップ1
チャップアップa
チャップアップ5
など文字の後に適当に数字やアルファベットを入れておきましょう。
あとは指示にしたがって申し込んでいきましょう。
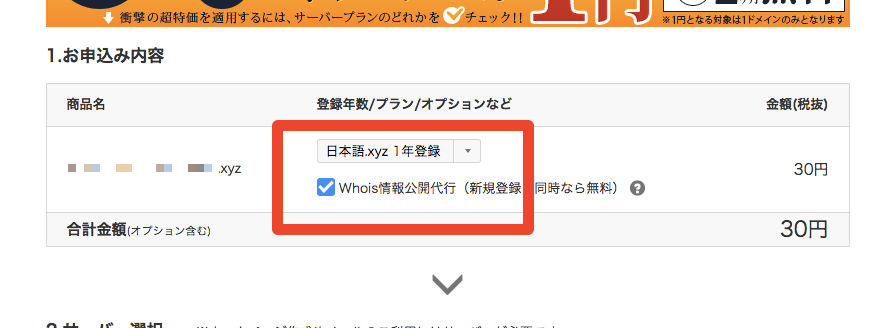
一つだけ注意点があって、申し込みの途中でこのようにwhois情報公開代行にチェックを入れるかどうかというところがあります。
ここはドメインをとるたびに忘れずにチェックを入れるようにしましょう!
理由は少しややこしくなるので説明はしませんが、気になる人は「whois 情報公開代行」で調べてみて下さい。
*追記
現状このように表記が変わっています。
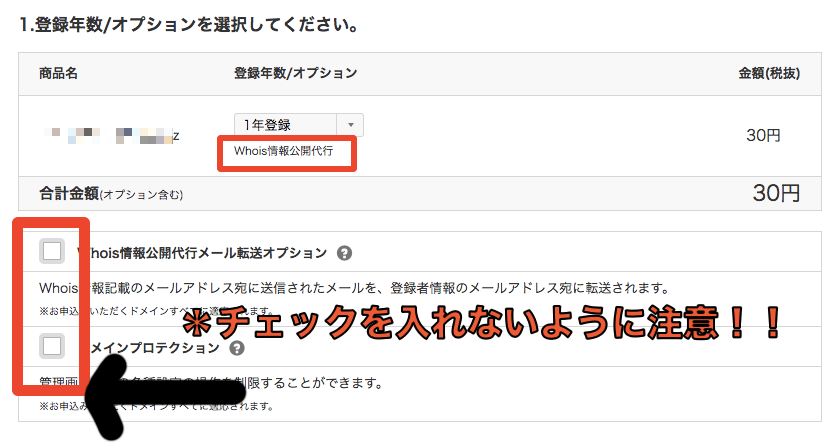
whois情報公開代行がすでに設定されている状態になっています。
またオプションが必要かどうか上の写真のようにチェックボックスがありますが無視して下さい。
お名前ドットコムはこのようにちょこちょこ設定画面が変わりますので、押さえておくべきことは「whois情報公開代行」が設定されているかどうかです。
そこだけ気をつけれて入れば大丈夫なので、安心して下さい。
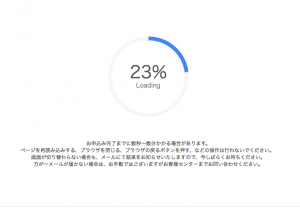
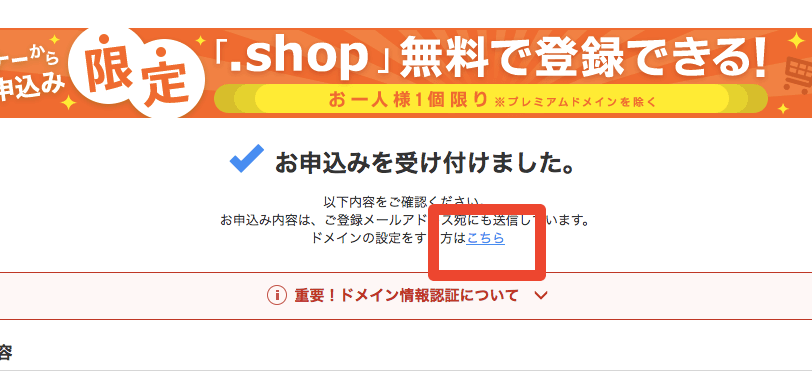
申し込みが完了したらそのままネームサーバーの設定に進みますので、このドメインの設定をする方はこちらをクリックして下さい。
ネームサーバーの設定方法
ドメインを取得したら、ドメインのネームサーバーを設定する必要があります。
簡単に説明すると取得した独自ドメインをここのサーバーに設置するよーって知らせる意味合いのものです。
なので、前回契約したエックスサーバーのネームサーバーを設定してドメインとサーバーの紐付けを行います。
ドメインをとるときに決めたお名前IDとパスワードでログインします。
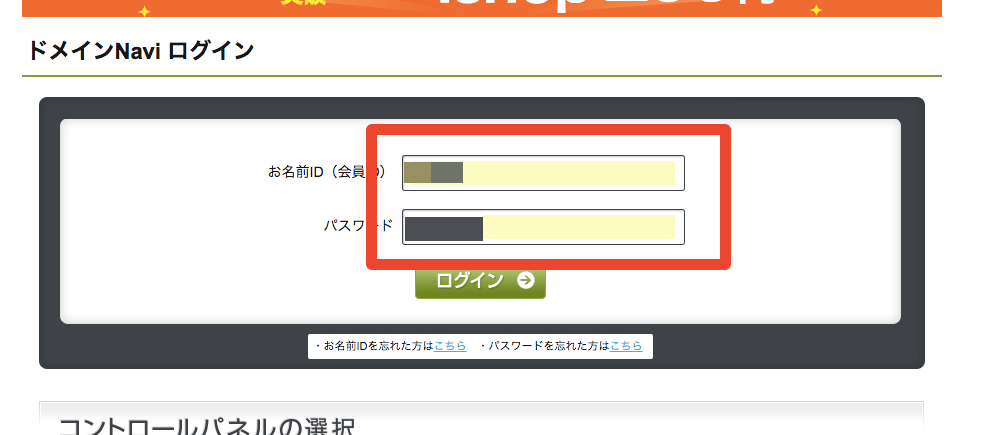
いくつかのタブがありますが、左のTOPをクリックします。
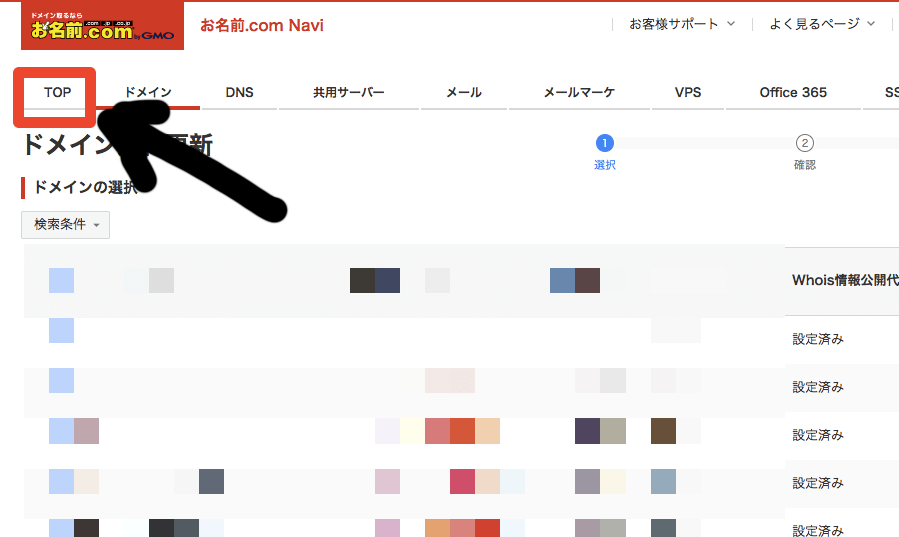
左下のネームサーバーを設定するをクリックします。
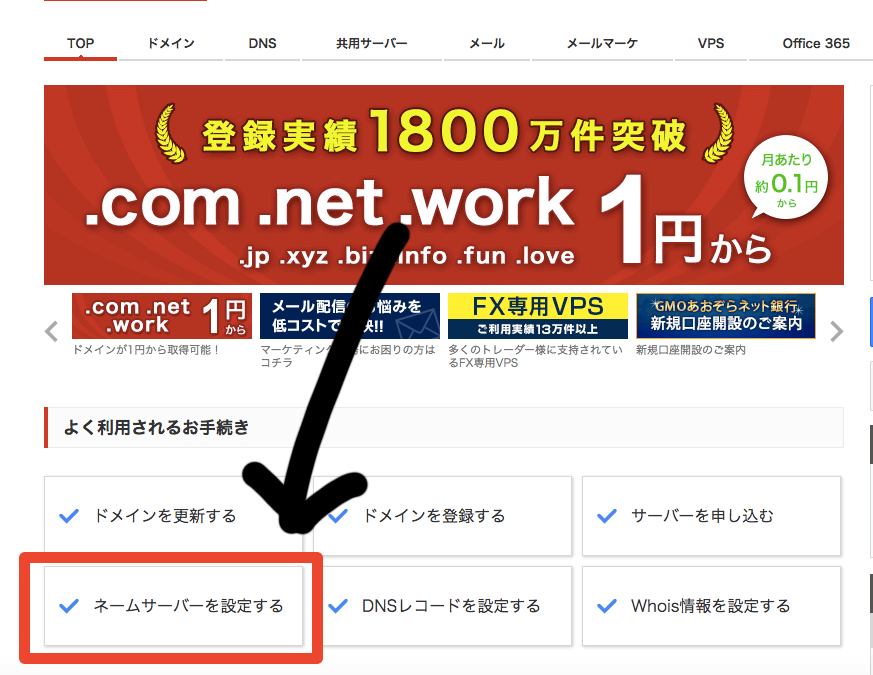
するとこのように取得したドメイン一覧が出ます。
僕の場合はすでにいくつもドメインがあるので、このように多くのドメインが表示されています。(モザイク処理していますが・・・)
なのでもし先ほど取得したドメインが一つであればすぐに見つかるかと思います。
ドメインの左横についているチェックボックスにチェックを入れます。
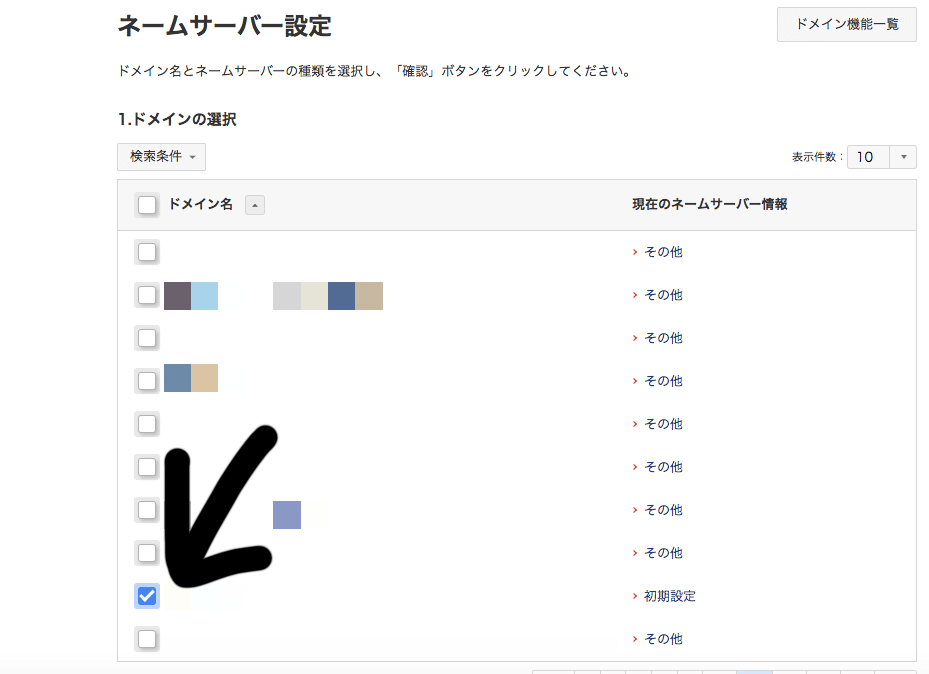
そのまま下にスクロールするとこのような画面になりますので、その他をクリックします。
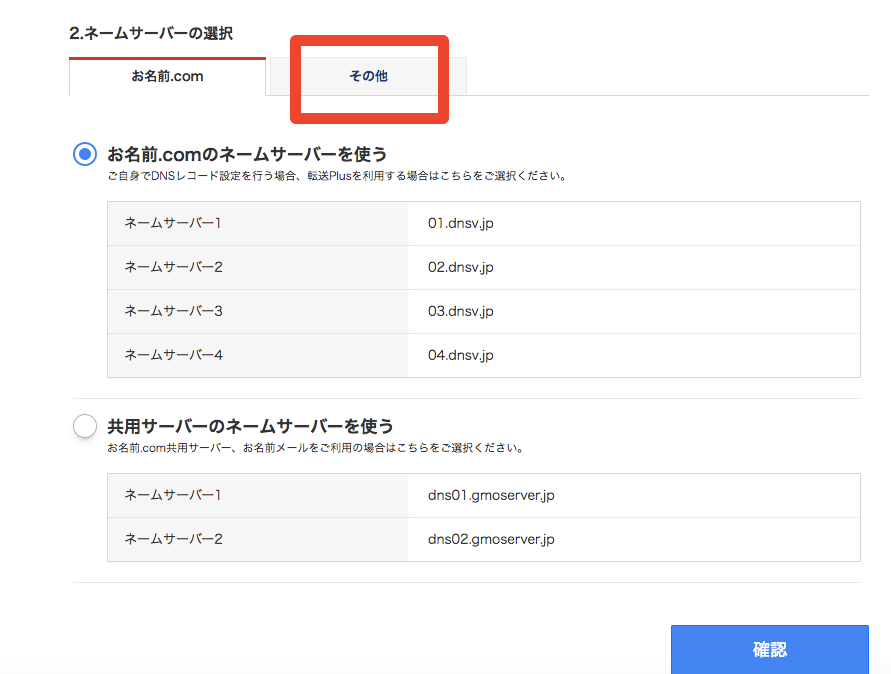
そして、その他のネームサーバーを使うにチェックを入れて、項目欄にエックスサーバーのネームサーバー情報を入れていきます。
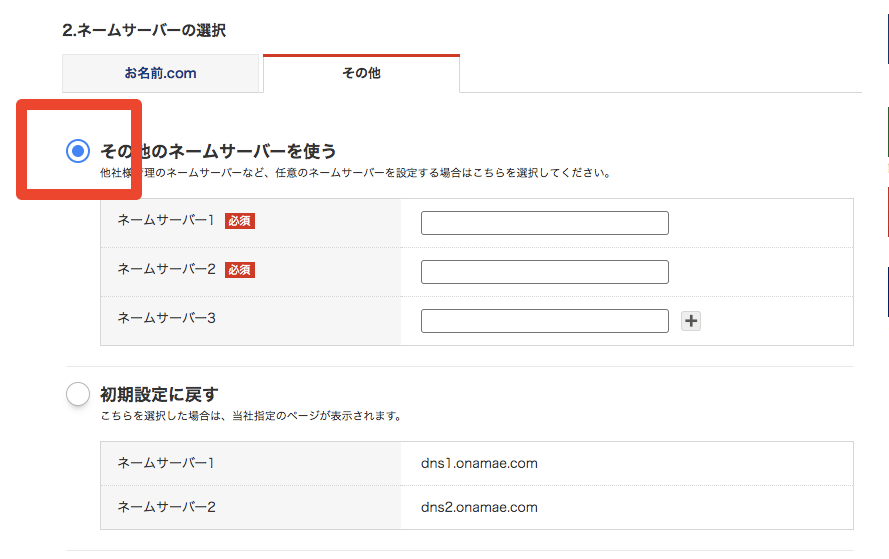
上の1から順番にこちらをコピペして入れていきます。
ns1.xserver.jp
ns2.xserver.jp
ns3.xserver.jp
ns4.xserver.jp
ns5.xserver.jp
「あれ、項目欄が3つしかないぞ・・・」となりますがプラスボタンで項目欄を増やすことができます。
エックスサーバーの場合は5つの欄が必要になります。
5つ入力したら下の確認ボタンを押します。
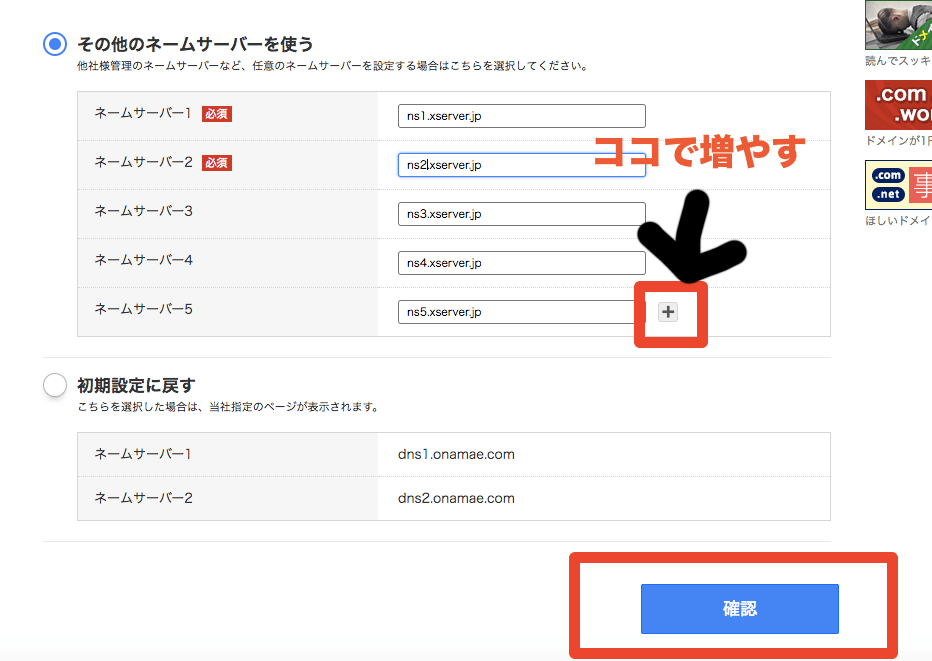
補足ですが、サーバーによってネームサーバー情報が変わるので、エックスサーバー以外のサーバーを使っている場合はそのサーバーのネームサーバー情報を入力して下さい。
例えばさくらサーバーであれば、「さくらサーバー ネームサーバー」などと検索すれば情報が出てきますので確認下さい。
再度確認される画面になりますがOKを押すと設定完了です!
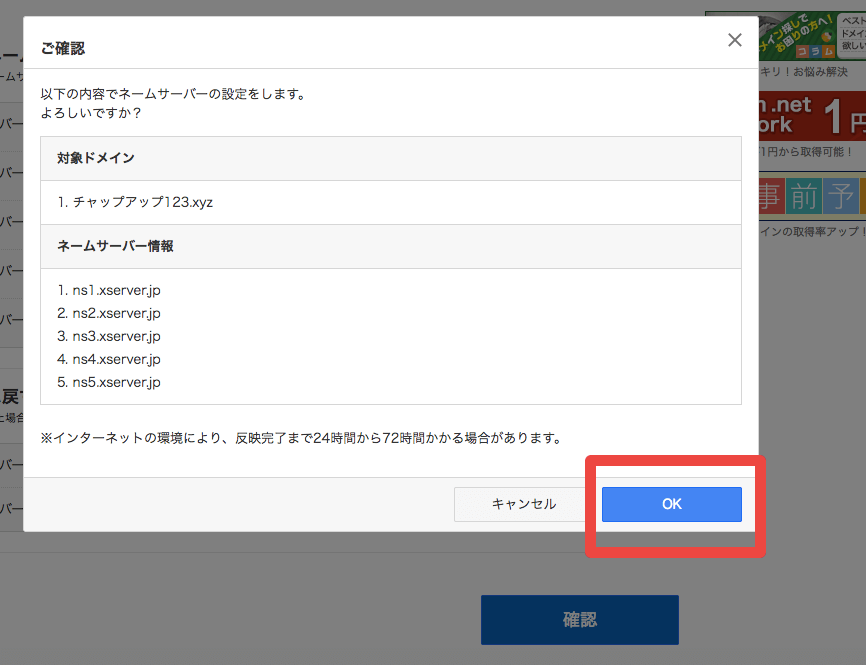
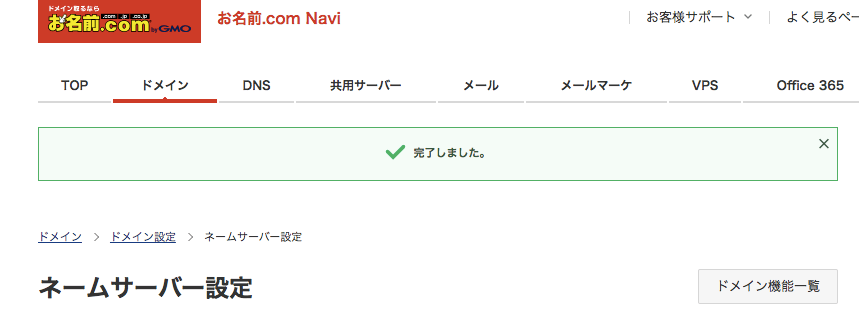
完了しました。と出れば成功です!お疲れ様でした。
ドメインをサーバーに登録する作業ですね!
エックスサーバーにドメインを追加!
エックスサーバーにログインします。
エックスサーバーにアクセスすると、右上の方にログインっていうのがあるので、クリック、そしてインフォパネルのところをおして、ログイン情報を入力します。
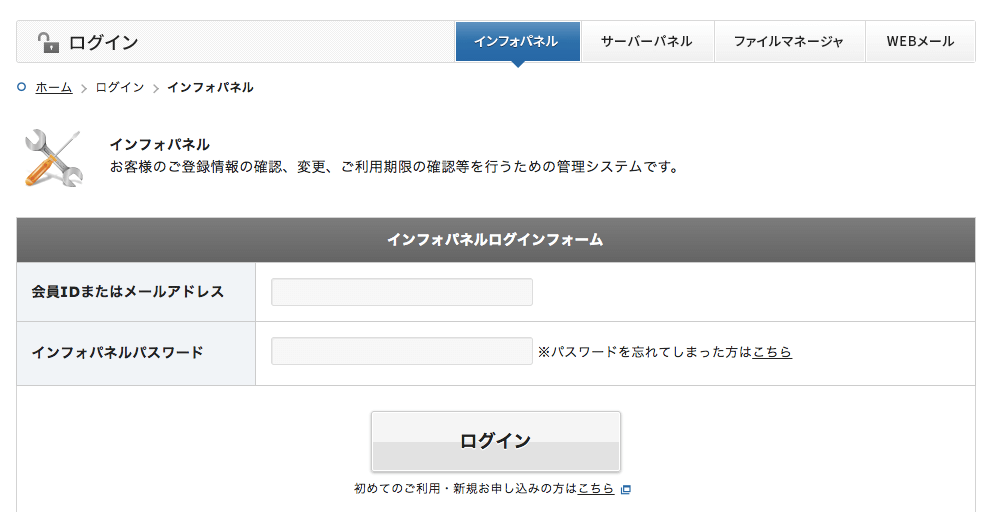
ログインして少し下のスクロールするとこのような画面があるので、サーバーパネルに更にログインします。
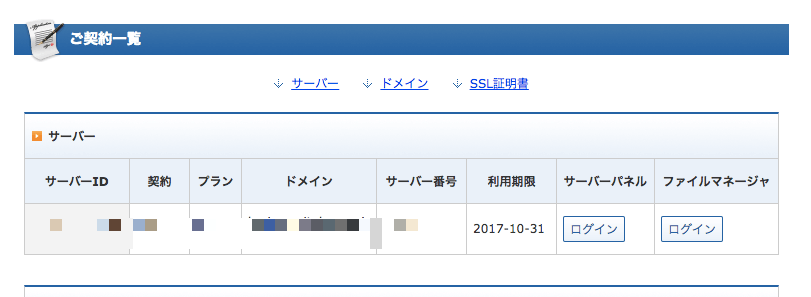
サーバーパネルの画面にいくので、右上の方にあるドメイン設定をクリックします。
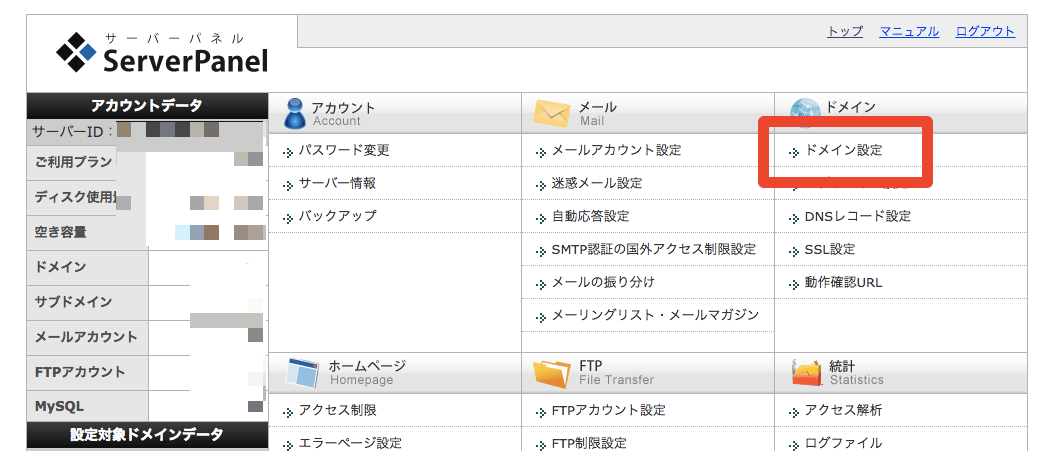
ここにすでに登録してあるドメイン一覧が出ますが、まだ一つも登録していない場合は下の写真とは異なり、ドメインは一つもない状態となります。
気にせず、ドメイン設定の追加のタブをクリックします。
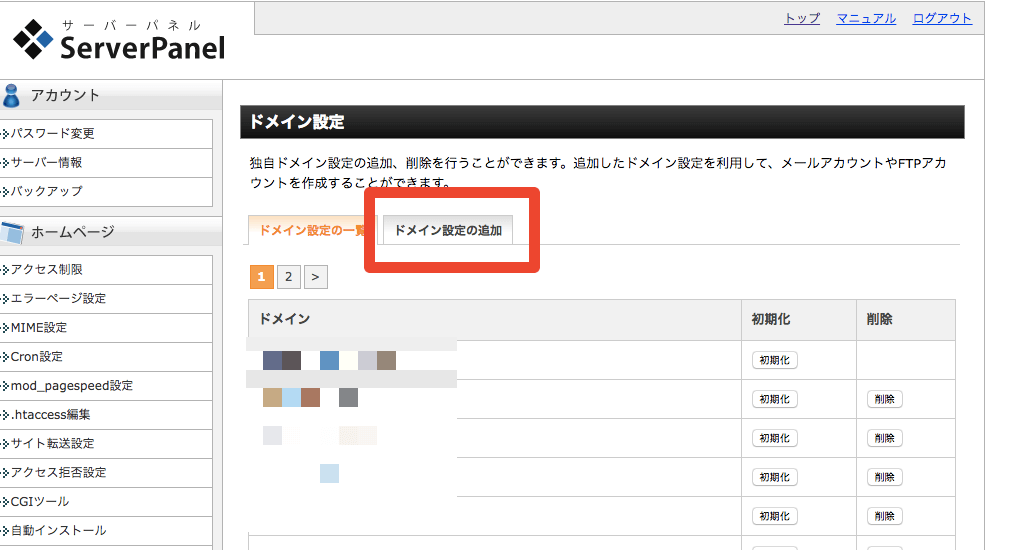
ドメインを入力する画面になりますので、取得したドメインを入力していきます。
ただ一つだけ注意点があります。
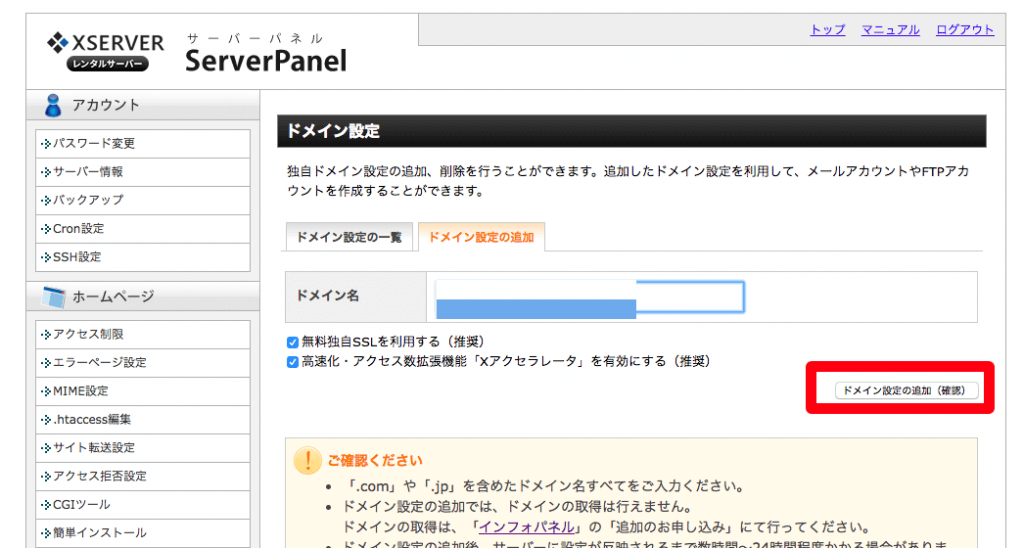
日本語ドメインの場合は、実は少し一手間あります。
例えば「チャップアップ6.xyz」のような日本語が含まれたドメインの場合に必要な作業になります。(なので「tyapup.xyz」のような日本語が入っておらず、英数字だけのドメインの場合はそのまま入力できます)
実は日本語ドメインだとそのまま入力すると認識されません。
なので、ピュニコードという変換が必要になります。多分意味わからないと思うので、とりあえず指示にしたがってすすめましょう!!
http://punycode.jp/にアクセスします。
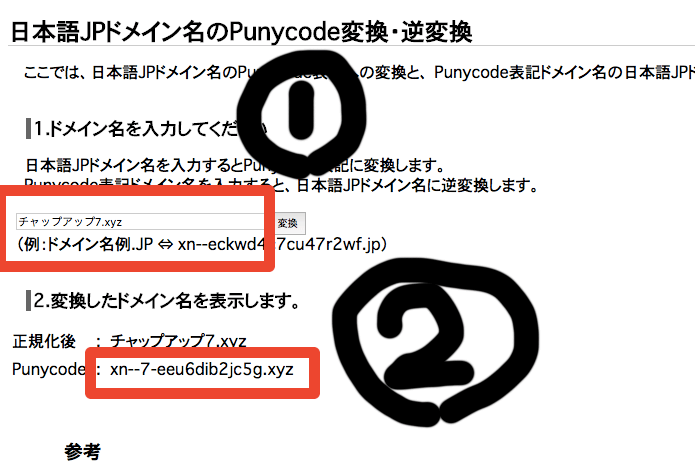
1に取得したドメイン名(日本語ドメイン)を入力して変換を押すと、2の場所に変換されたドメインが出てきます。
例でいえばチャップアップ7.xyzと入力すると、xn--7-eeu6dib2jc5g.xyzと変換されます。
この変換されたドメインをさきほどのエックスサーバーの入力画面に戻り、入力します。
ドメイン設定の追加を押して完了です。
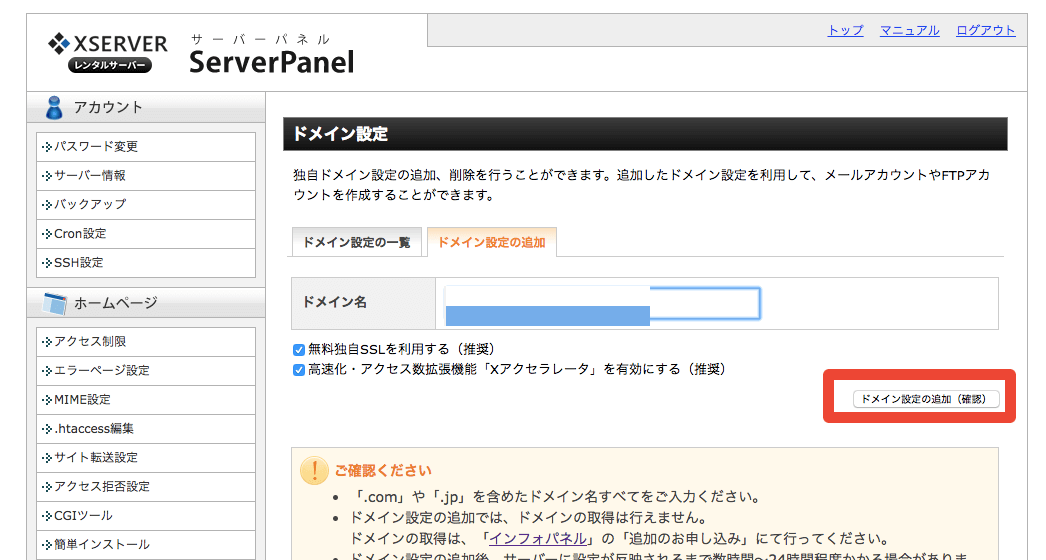
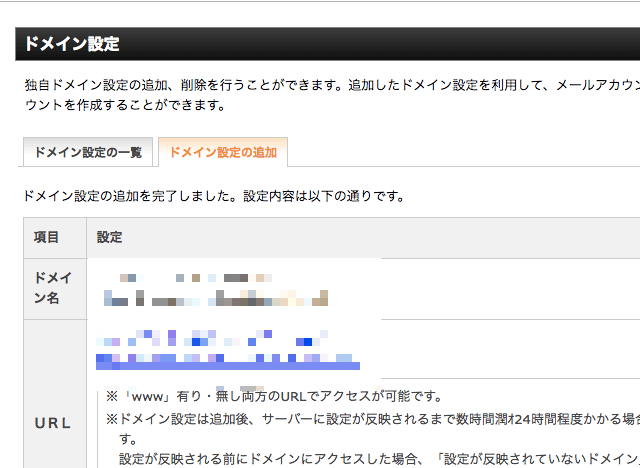
この画面が出ればエックスサーバーへのドメイン追加完了です。お疲れさまでした!!
まとめ
流れをおさらいすると、
1、ドメイン取得
2、取ったドメイン業者側で登録したいサーバーのネームサーバー情報を入力する
3、サーバーに取ったドメインを追加する
となります。
このようにドメイン業者側とサーバー側の2つで設定が必要になります。
最初は難しく感じるかもしれませんが、慣れたら流れ作業になりますので不安にならなくても大丈夫です。
これらの設定が終わればあとは
サイト作成にうつることができるようになります。
サイトを作るには本来、専門的な知識が必要なのですが今では非常に便利なツールがあります。
それが、無料で提供されているワードプレスというテンプレート、ひな形のようなものです。
ここではそのようなものだと理解しておけば大丈夫です。
大事なのはどうすれば使えるのか?ってことになるので、次回のところで説明しています。
/by錦とろろ.png)

