どうもなにわです。
ここでは、エックスサーバーでワードプレスをインストールする手順を紹介していきます。
あとやっておきたい初期設定などもまとめていますので、見ながら自分で進めていきましょう。
目次[表示]
エックスサーバーでワードプレスをインストールする
エックスサーバーのサーバーパネルにログインします。
そして左したの赤枠から、ワードプレスをインストールしたいドメインを選択します。
設定すると右上にインストールしたいドメインが表示されるのを確認して下さい。
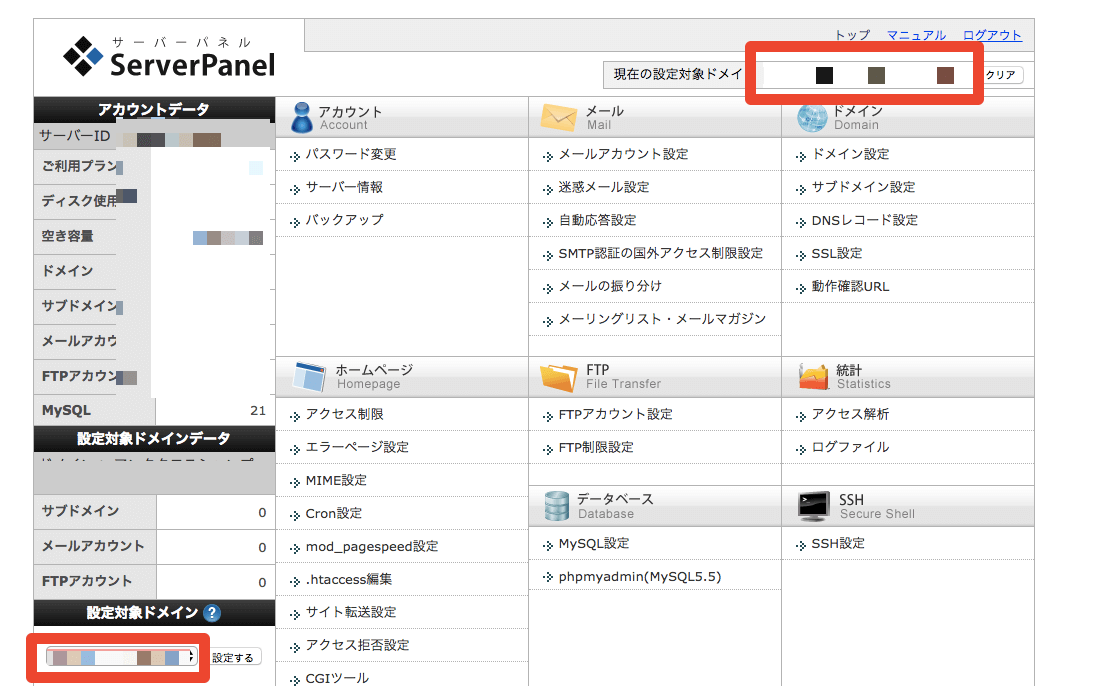
少し下にスクロールすると、自動インストールという項目があるのでクリックします。
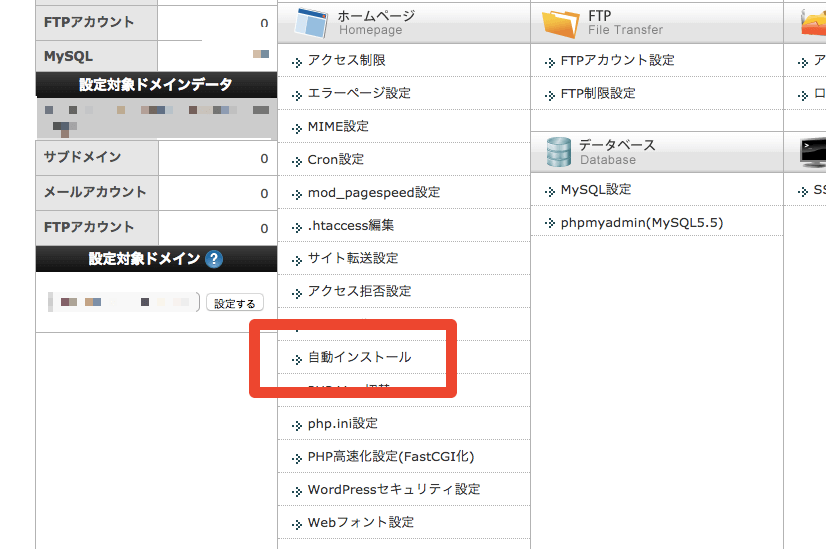
そして赤枠のプログラムのインストールタブをクリックし、すぐ下にあるワードプレス日本語版のところのインストール設定をクリックします。
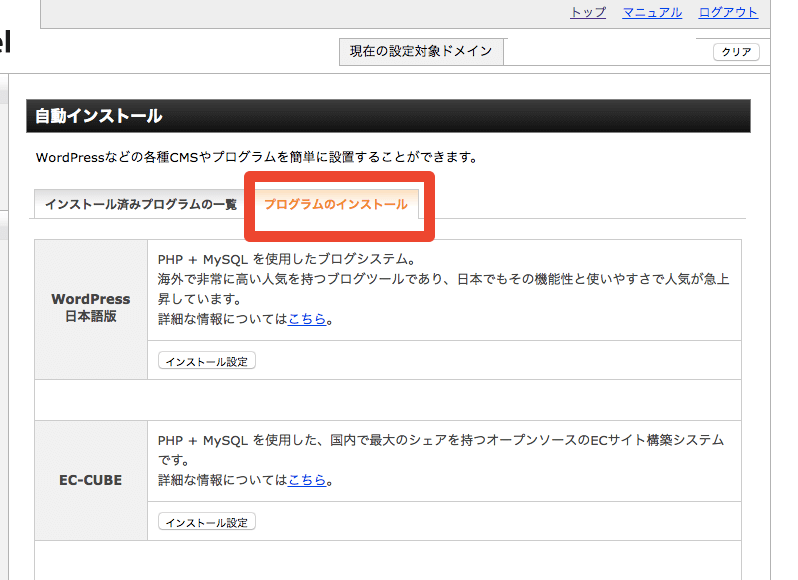
するとこのような画面になります。
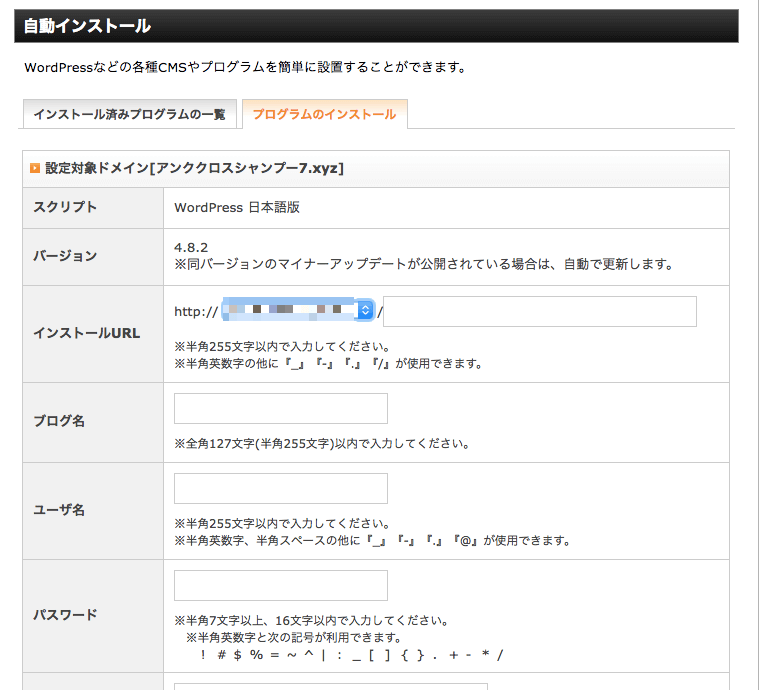
上から順番に説明します。
インストールURL:そのままで大丈夫です。
ブログ名:希望する名前をつけますが、後から変更出来るので何でも大丈夫です。
ユーザ名:ログインする時に必要なので、適当で良いですが、メモしておいて下さい。
パスワード:ログインする時に必要なので、適当で良いですが、メモしておいて下さい。
画面が切れてますが、下にはメールアドレスが入力する欄があるのでお持ちのアドレスを入れて下さい。
データベースはそのままで大丈夫です。
ここまで入力が終えれば、インストール(確認)を押して下さい。
次の画面でも確定をおします。
するとこのような画面になるとエックスサーバーでのワードプレスでのインストールは完了となります。
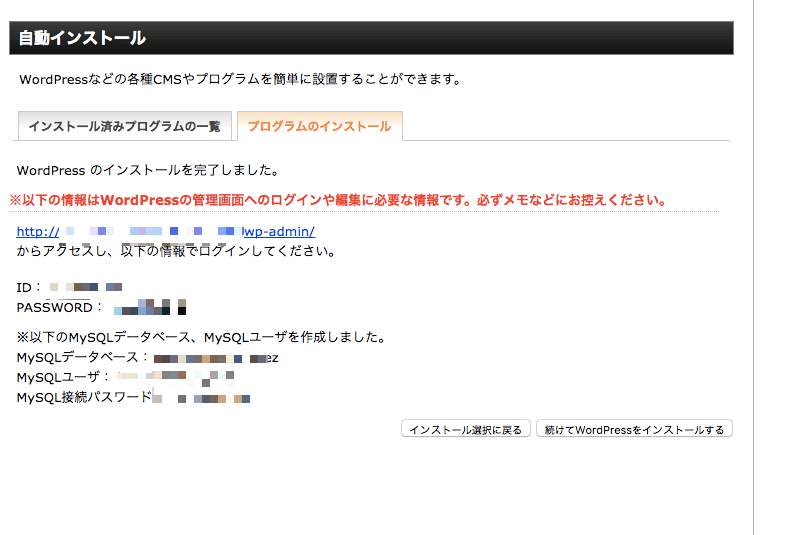
ここに記載されてあるIDとパスワードを使ってインストールしたワードプレスにログインできます。
上の書いてあるhttp://あなたのドメイン/wp-admin/
というurlをクリックするとログイン画面にうつります。(ネームサーバーなどの設定をしたばかりだと少し時間がかかる場合もありこの画面にならないこともあります。その場合は1時間程度おいてから再度この画面にいってみてください。)
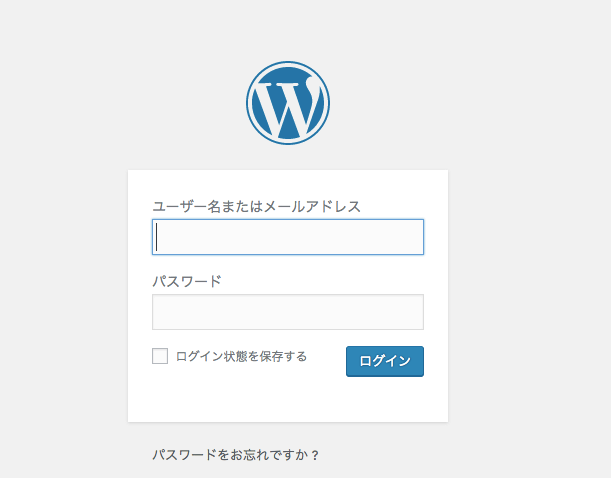
ここからさっきのidやパスワードを入力してログインしてみましょう。
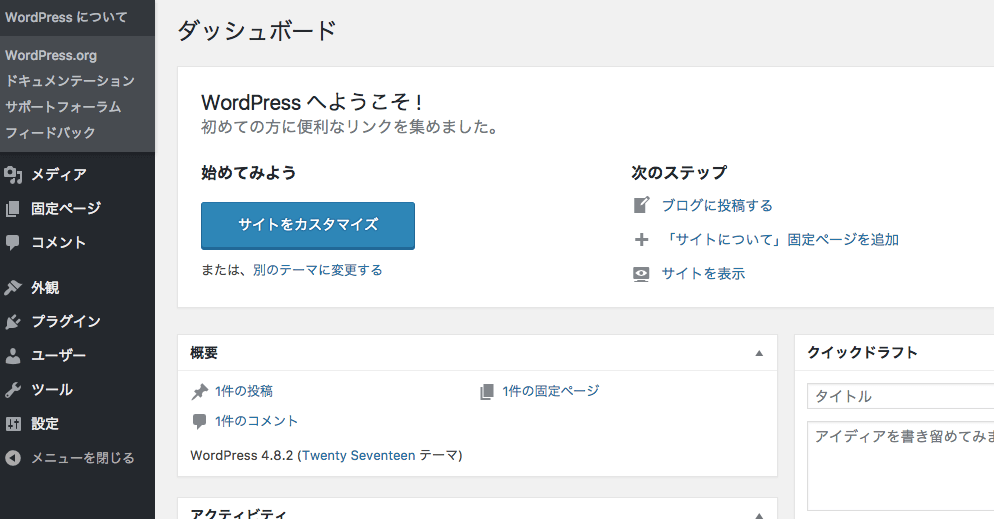
するとダッシュボードといって、ワードプレスの管理画面にうつります。
ここから記事を投稿したり、設定をしたり色々なことが出来ます。
これでエックスサーバーからのワードプレスのインストールなど一通りが終わりました。お疲れ様です。
ワードプレスをインストールしたらやっておきたいこと
ワードプレスがはれてインストールできて、ログインも出来るようになりました。
最初のうちにやっておきたいことがいくつかあるのでやっておきましょう。
投稿にカーソルを当てて、投稿一覧をクリック。
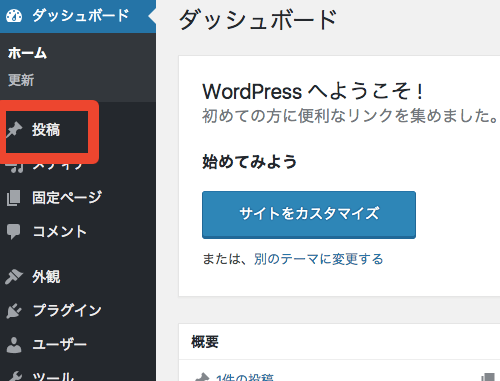
するとこのような画面になります。
Hello world!っていう最初から投稿されているページがあるので、いらない記事になるのでカーソルを当てて、ゴミ箱へ移動をクリックします。
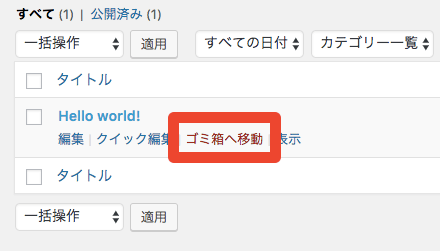
次は固定ページ一覧というところにカーソルを当て、固定ページ一覧をクリックします。
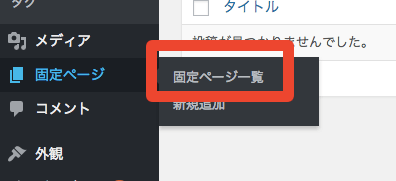
さっきと同じ要領でサンプルページといらない記事があるので、ゴミ箱へ移動します。
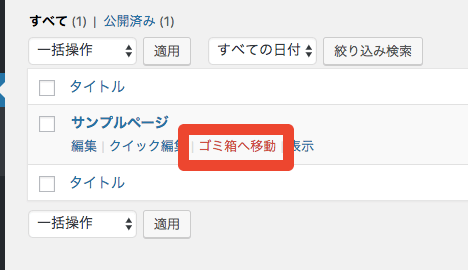
お疲れ様です。
これでエックスサーバーへのワードプレスのインストールと最初にやっておきたいことは終わりました。
そして次に絶対に必要になるのがワードプレスのテーマ(テンプレート)を設置すること。
これをすることで、素人でもプロが作ったようなデザイン(とまではいかなくても・・・)に近いものが簡単に作ることが出来ます。
こちらでどのテンプレートが良いのか紹介していますので参考に選んで下さい。
/by錦とろろ.png)
